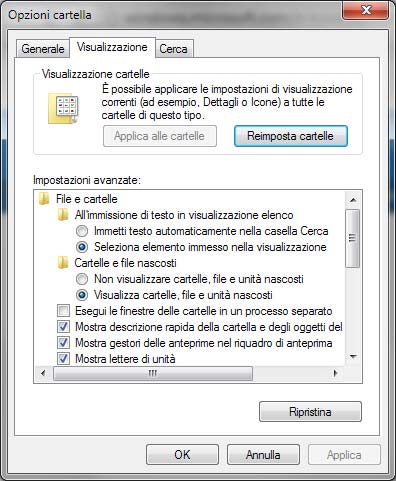Installazione dei plugin di Know-How Transfer
Tutte le nostre applicazioni sono compatibili con CC 2019, osX Mojave e WIN 10
Per scaricare gli installer aggiornati effettuate il login alla pagina Il mio account
Installare su Double USM 2, Mask Equalizer, NEXT, Shape, VitaminBW 2 , Wow! 2, Wow! Pro 2
Installare su Wow! Frequency Equalizer Classic, Social e Channels Power Tool
Installare sulle altre applicazioni
Fino a CC 2014 tutte i nostri programmi venivano installati con Adobe Extension Manager che però, a partire da CC 2105 è stato mandato in pensione. Per questa ragione stiamo lavorando ad un nuovo sistema di installazione al momento disponibile per Wow! Classic Edition, Wow! Social Edition e Mask Equalizer.
Le altre applicazioni devono essere installate manualmente, operazione semplice in cui sarete assistiti dalle istruzioni qui sotto.
Vi raccomandiamo di usare l’ultima versione disponibile che troverete a questa pagina, effettuando il login. Se non ricordate la password usate il nostro sistema di recupero password.
Scompattate lo zip scaricato – Tutte le applicazioni
ALCE

Gli utenti WIN devono aprire Photoshop come amministratore.
Usate la cartella ‘CC 2015 Manual Install” (sia WIN che MAC)

1. Copia i due file “ALCE.jsx” and “ALCE_batch.jsx” in
WIN 64 bit: C:\Program Files\Adobe\Adobe Photoshop CC2015 (64 Bit)\Presets\Script
WIN 32 bit: C:\Program Files (x86)\Adobe\Adobe Photoshop CC (32 Bit)\Presets/Script
MAC: Macintosh HD/Applications/Adobe Photoshop CC2015/Presets/Scripts
2. Copia la cartella “com.RBG.ALCE” in
WIN 32/64 bit: C:\\AppData\Roaming\Adobe\CEP\extensions
MAC: Libreria Utente/Application Support/Adobe/CEP/extensions
In MAC la Libreria Utente è nascosta. Leggi nel box come renderla visibile.
In WIN la cartella AppData è nascosta. Leggi nel box come renderla visibile.
Se non trovi le cartelle CEP/extensions, puoi crearle manualmente, scrivendole esattamente così; CEP tutto maiuscolo e extensions in inglese tutto minuscolo
Come rendere visibile la Libreria utente in MAC
Nel MAC la libreria utente non è visibile.
Per renderla visibile vail nel menu del finder ‘Vai’ tenendo premuto il tasto ‘ALT’.

Come rendere visibile la cartella AppData in WIN
In WIN la cartella AppData di default è nascosta.
Il modo di gran lunga più semplice per visualizzarla e di digitare nel campo ricerca di windows: %appdata% e la cartella verrà visualizzata.
Oppure va visualizzata attraverso il pannello di controllo.
Per visualizzare il pannello segui le istruzioni qui sotto. oppure vai a questa pagina (WIN 8 e WIN 10).
In Windows 8.x
- In Windows 8.x, choose Desktop.
- Open the Control Panel.
- Choose Folder Options under Appearance and Personalization.
- Click the Options icon on the right of the ribbon.
- In the Folder Options dialog box, select the View tab.
- Select Show hidden files, folders, and drives.
- Deselect Hide extensions for known file types.
In Windows 7
- Select Start > Control Panel.
- In the Control Panel dialog, double-click Appearance and Personalization.
- In the Appearance And Personalization dialog box, double-click Folder Options, or click Show Hidden Files and Folders under Folder Options.
- In the Folder Options dialog, ensure that Show Hidden Files and Folders is selected.
- Click ok
- Select Show hidden files, folders, and drives.
- Deselect Hide extensions for known file types.
In Windows Vista
- In Windows Explorer, choose Organize > Folder and Search Options.
- Click the View tab in the Folder Options dialog box.
- In Advanced Settings, select Show Hidden Files and Folders.
- Deselect Hide Extensions for Known File Types.
- Click OK.
In Windows Vista
- In Windows Explorer, choose Tools > Folder Options.
- Click the View tab in the Folder Options dialog box.
- In Advanced Settings, select Show Hidden Files and Folders.
- Deselect Hide Extensions for Known File Types.
- Click OK.
3. Rivvia Photoshop
4. Apri ALCE dal menu di Photoshop/Finestra/Estensioni/ALCE

DoubleUSM 1

Gli utenti WIN devono aprire Photoshop come amministratore.
MAC: Usa la cartella CC2015/MAC/DoubleUSM
WIN: Usa la cartella CC2015/WIN/DoubleUSM

1. Copia la cartella “DoubleUSM” (MAC or WIN) in
MAC: Macintosh HD/Applicazioni/Adobe Photoshop CC2015/Preset/Script
WIN 64 bit: C:\Program Files\Adobe\Adobe Photoshop CC2015 (64 Bit)\Preset\Script
WIN 32 bit: C:\Program Files (x86)\Adobe\Adobe Photoshop CC (32 Bit)\Preset/Script
2. Riavvia Photoshop
3. Apri DoubleUSM al menu Photoshop/Filter/DoubleUSM

VitaminBW 1

Gli utenti WIN devono aprire Photoshop come amministratore.
Vi raccomandiamo di scaricare l’ultima versione disponibile.
Usate la cartella VitaminBW_1.0.3/1. CC 2015/VitaminBW – La stessa MAC e WIN.

1. Copia la cartella”VitaminBW” (MAC or WIN) in
MAC: Macintosh HD/Applicazioni/Adobe Photoshop CC2015/Preset/Script
WIN 64 bit: C:\Program Files\Adobe\Adobe Photoshop CC2015 (64 Bit)\Preset\Script
WIN 32 bit: C:\Program Files (x86)\Adobe\Adobe Photoshop CC (32 Bit)\Preset/Script
2. Riavvia Photoshop
3. Apri VitaminBW dal menu Photoshop/Filter/VitaminBW

Usate la cartella Wow! Tonal Equalizer 1.1.002/Wow! Install Folder

1. Trascinate il documento installer.jsx sull’icona di Photoshop nel dock.
2. Dai l’ok alle tre finestre che si apriranno in sequenza.

3. Riavvia Photoshop
4. Apri Wow! Tonal Equalizer dal menu Photoshop/Finestre/Estensioni

1. Scompatta la cartella scaricata “Wow! Tonal Equalizer 1.1.002”
2. Copia la cartella “Wow! Install Folder” sulla scrivania.

3. Apri Photoshop come amministratore.

4. Nel menu di Photoshop vai a:
Filtri -> Script -> Sfoglia ed a apri ‘Installer.jsx’

5. Dai l’ok alle tre finestre che si apriranno in sequenza.

6. Riavvia Photoshop
7. Apri Wow! Tonal Equalizer dal menu Photoshop/Finestre/Estensioni