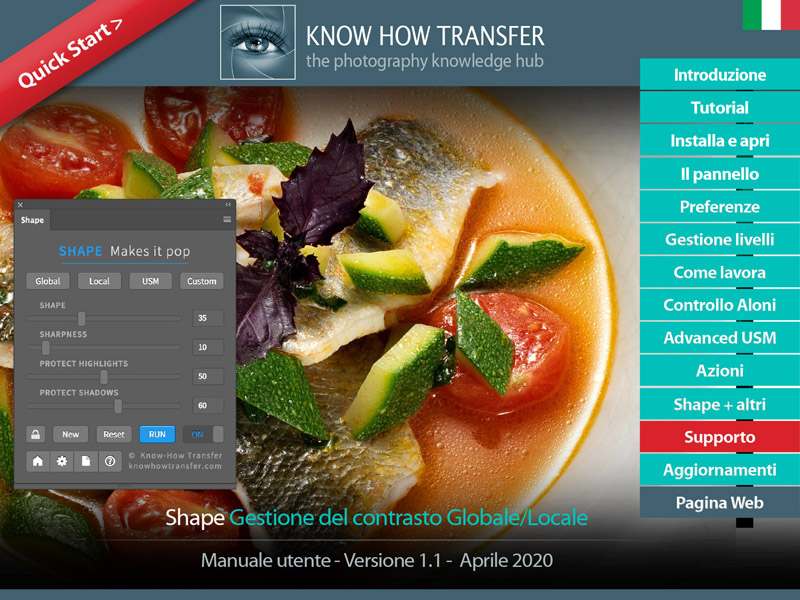Shape | Gestione del contrasto Globale/Locale nei mezzitoni
Shape è un potente plugin per Photoshop CC progettato per gestire contrasto, nitidezza e colore in un singolo passaggio. L’effetto viene applicato maggiormente nei mezzitoni grazie ad uno strumento di protezione di luci ed ombre che lavora internamente a 32bit, regolabile anche manualmente.
Unico nel suo genere, Shape permette di gestire non solo la quantità, ma anche il tipo di contrasto, che di default è un mix di contrasto globale (prevalente) e locale. Si possono personalizzare anche la maschera di contrasto, la modalità colore e la saturazione.

Contrasto Mezzi-toni
Applicando il contrasto, Shape protegge in automatico luci ed ombre ma è anche possibile regolare manualmente il livello di protezione.
Globale/Locale
Shape utilizza un mix personalizzabile di contrasto globale e locale. E’ come usare NEXT e le curve di Photoshop assieme.
Nitidezza mezzitoni
La maschera di contrasto di Shape è unica e si può non applicare in luci ed ombre dove normalmente si creano più artefatti.
Controllo Colore
Shape, grazie al motore a 32bit permette di controllare modalità colore e saturazione, con un effetto tonale fotografico e naturale.
€39.04 – Svizzera €32
Stesse funzioni con fligrana
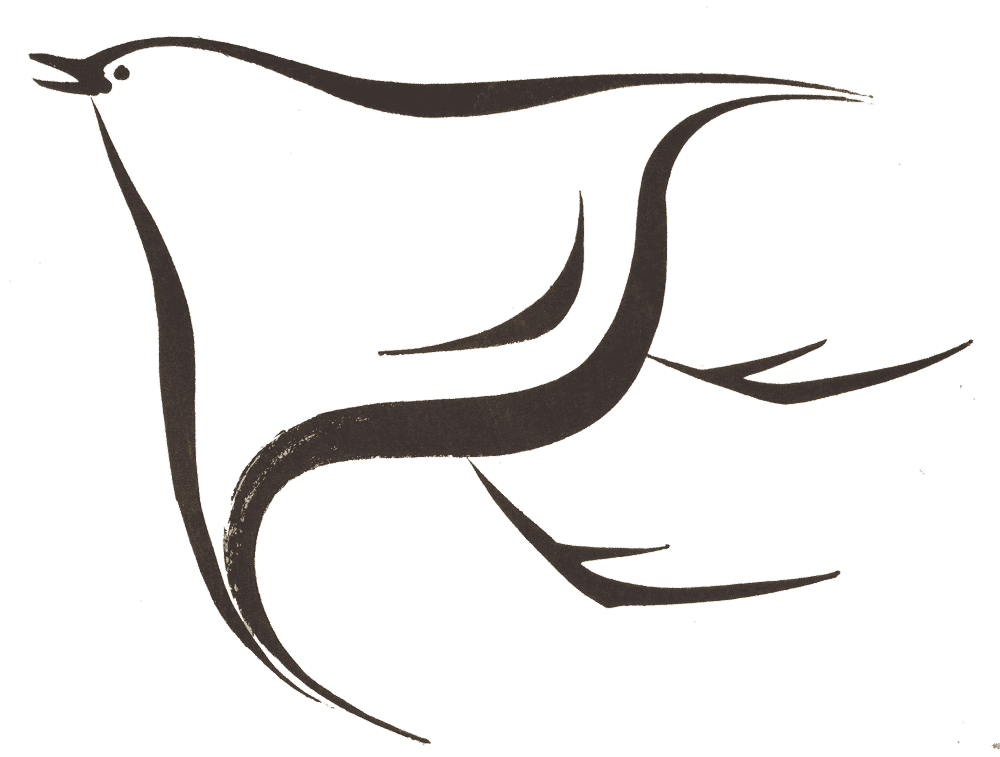
Perchè Shape
Shape è un interessante vocabolo inglese che indica molte cose che riteniamo positive in un file digitale. Significa infatti forma, contrasto, struttura, tri-dimensionalità e nitidezza. “Makes it Pop” vuol dire qualcosa come “la fa saltar fuori”.
Shape nasce da una domanda che ci siamo posti su che strumento serva veramente ad un fotografo.
La risposta è stata: un qualitativo, potente e flessibile strumento di gestione del contrasto in tutti i suoi aspetti perché di propria natura un file digitale è “piatto”. Ma che tipo di contrasto? Locale, come quello usato da NEXT o Globale, come quello delle curve di Photoshop?
La scelta conseguente è stata quella di unire i vantaggi di entrambi i sistemi. E’ servito un anno di lavoro per creare lo strumento di contrasto, la maschera di protezione luci/ombre completamente ridisegnata e la struttura del pannello, estremamente funzionale.
Un click del mouse e regola il cursore
Shape, nella modalità di base è così semplice da usare che sembra impossibile possa dare risultati così interessanti e flessibili.
Funziona così: si regola il contrasto con il cursore “SHAPE” che è collegato ai due cursori “PROTECT HIGHLIGHTS” e “PROTECH SHADOWS” che proteggono luci ed ombre e sono visualizzati in grigio.
Se la protezione ti sembra eccessiva o non sufficiente basta sbloccare il pulsante con il lucchetto e i cursori diventano bianchi ed editabili.
Il cursore che regola la maschera di contrasto è indipendente ed anch’esso semplicissimo da regolare. Se vuoi ottenere più versioni da confrontare premi il pulsante “NEW” e poi scegli i nuovi valori.
Guarda il video qui sotto per partire con il piede giusto.
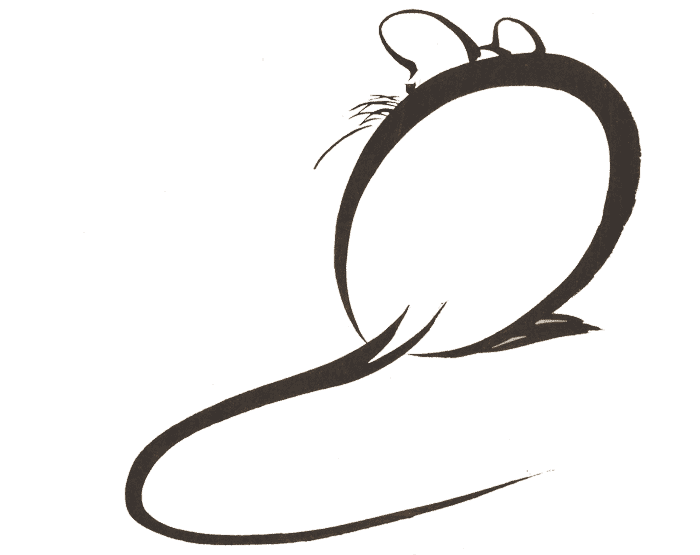
Personalizza il tuo Shape
Shape è fornito di un funzionale pannello di preferenze che permette di modificare le impostazioni predefinite secondo i tuoi gusti ed il tuo tipo di immagini. Per cui la personalizzazione è un lavoro che va fatto una tantum.
E’ ovvio però che, in casi specifici possa essere interessante ottenere due o più versioni ed anche questo è facile da ottenere.
Il valore più importante che puoi personalizzare è quello delle basse frequenze/alto-raggio (Low-Frequency/Hi-Radius) che regola il mix di contrasto Globale e Locale che di sistema viene applicata. Un valore maggiore aggiunge contrasto Globale, minore più contrasto Locale.
Shape permette inoltre di personalizzare la modalità di anteprime, la modalità colore, la saturazione e il tipo di maschera di contrasto.
Più sotto, nel capitolo “Personalizza il tuo Shape”, trovi ulteriori informazioni sul pannello delle preferenze.
Guarda il video su come personalizzare il tuo Shape.
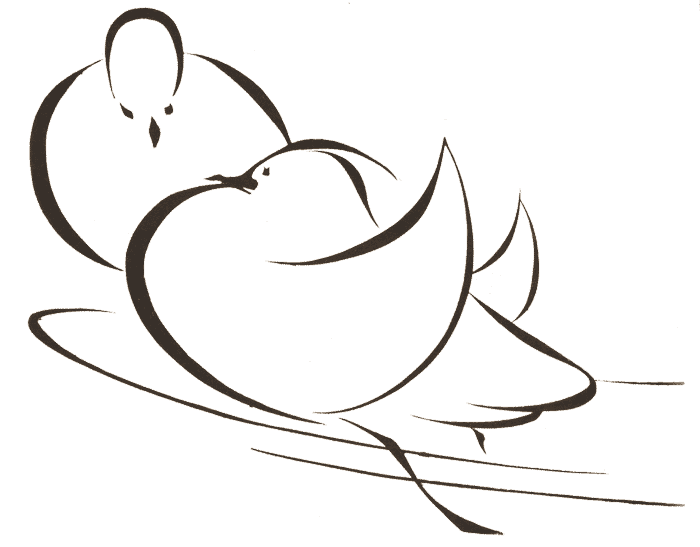
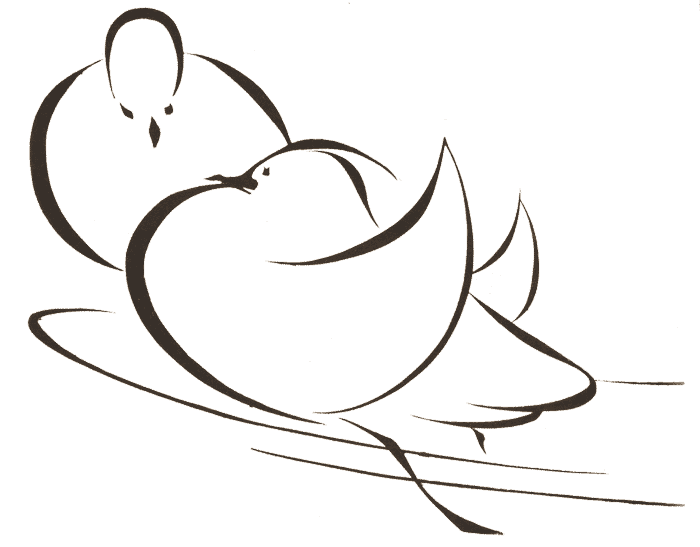
Contrasto Globale e Locale
Come default di Shape abbiamo scelto una “miscela” con prevalenza di contrasto globale perché in genere fornisce dei risultati migliori con un effetto naturale e più fotografico. Il contrasto Globale però genera molto contrasto e per questo abbiamo creato un efficiente strumento di protezione di luci ed ombre, senza aloni e posterizzazioni.
Shape però permette di modificare questo rapporto Globale/Locale a vostro piacimento ed ottenere il tipo di contrasto migliore per le vostre esigenze. Attenzione parliamo di “tipo” di contrasto perché la “quantità” viene comunque regolata dal cursore Shape.
Ma che differenza c’è tra contrasto Globale e Locale? Grossolanamente “Globale” è tipo lo strumento curve di Photoshop, “Locale” è NEXT.
Per prendere confidenza con questi concetti procedete in quest’ordine.
1. Guarda il video “Customize your Shape”. La versione italiana sarà disponibile a breve, ma è comunque molto visuale e comprensibile.
2. Scarica il pacchetto “Shape-pack che contiene gli originali usati per il tutorial e la versione Globale e Locale.
3. Scegli tre delle tue immagini tipo e per ciascuna applica le due versioni come illustrato nel video. La comparazione sarà più utile di mille parole
€39.04 – Svizzera €32
Stesse funzioni con fligrana
Evoluzione del contrasto locale. Da ALCE, a NEXT, a SHAPE.
SHAPE, progettato quattro anni dopo NEXT, capitalizzando l’esperienza fatta con i nuovi plugin, ha permesso di aggiungere importanti funzioni, difficili, se non possibili da implementare in NEXT. Perciò SHAPE è ottimale per affiancare e completare NEXT. Guarda il video.
Prova Shape
1. Scaricando la versione di prova
Scarica la versione di prova
2. Scaricando la cartella che include la maggior parte dei file usati per i video e il pdf di comparazione.
Scarica i file test
3. Scaricando il pdf interattivo di 60 pagine, con diverse tipologie di soggetto confrontate in Next e Shape e tutte le impostazioni utilizzate.
Scarica il pdf di comparazione
Compatibilità, versioni e manuale
Photoshop CC, tutte le versioni CC 2022 incluso.
WIN: Dal 7 all’ 11, solo 64bit.
MAC: Da Sierra a Monterey.
MAC M1: Solo fino a Photoshop 22.1.2.
Non compatibile con CS6.
Scarica il nuovo manuale, recentemente arricchito con pagine di comparazione, impostazioni consigliate e tecniche avanzate.